Arduino Sürücü Kurulumu
Şimdi, UNO R3 geliştirme kartının sürücü kurulumunu tanıtacağız. Sürücü kurulumunda, farklı bilgisayar sistemlerinde küçük farklılıklar olabilir. Örnek olarak, WIN 7 sistemindeki sürücü kurulumuna geçelim.
Arduino klasörü, hem Arduino programının kendisini, hem de Arduino'nun bilgisayarınıza bir USB kablosu ile bağlanmasını sağlayan sürücüleri içerir. Arduino yazılımını açmadan önce, USB sürücülerini yükleyeceksiniz.
USB kablonuzun bir ucunu Arduino'ya, diğer ucunu bilgisayarınızdaki bir USB soketine takın.
UNO panosunu bilgisayarınıza ilk kez bağladığınızda, "Bilgisayar" simgesine sağ tıklayın -> "Özellikler" -> "Aygıt yöneticisi" -> "Diğer Aygıtlar" altında Bilinmeyen aygıt olarak,yanında küçük, sarı renkli uyarı üçgeni olan için bir simge görmelisiniz" bu sizin Arduino'nuzdur.
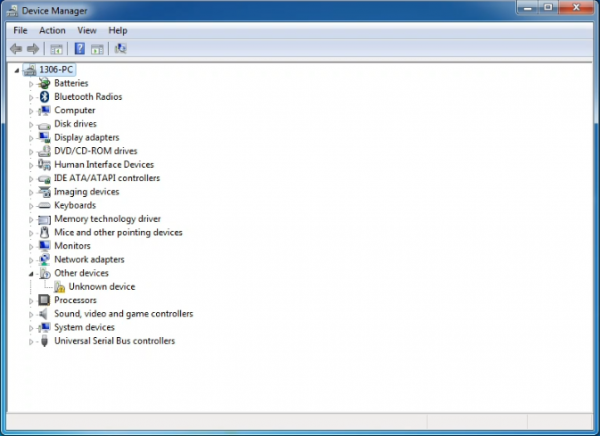
Ardından, cihaza sağ tıklayın ve aşağıdaki şekilde gösterildiği gibi en üstteki menü seçeneğini (Sürücü Yazılımını Güncelle ...) seçin.
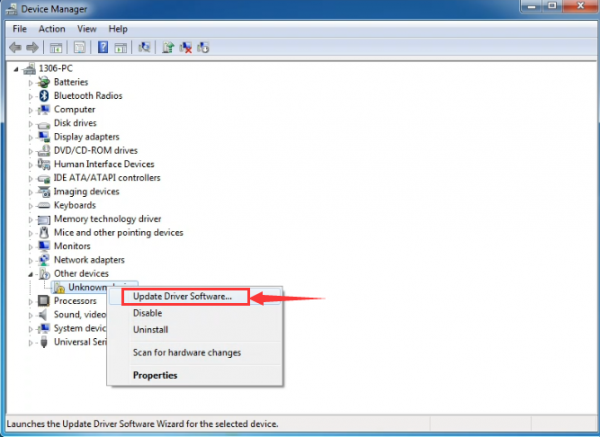
Ardından "Güncellenmiş sürücü yazılımı için otomatik olarak ara" veya "Sürücü yazılımı için bilgisayarıma gözat" seçenekleri sorulur. Aşağıda gösterildiği gibi. Burada "Sürücü yazılımı için bilgisayarıma gözat" ı seçin.
Sonrasında, Göz at... (browse) düğmesine basarak Arduino kurulum klasöründe bulunan sürücülere yönlendirin.
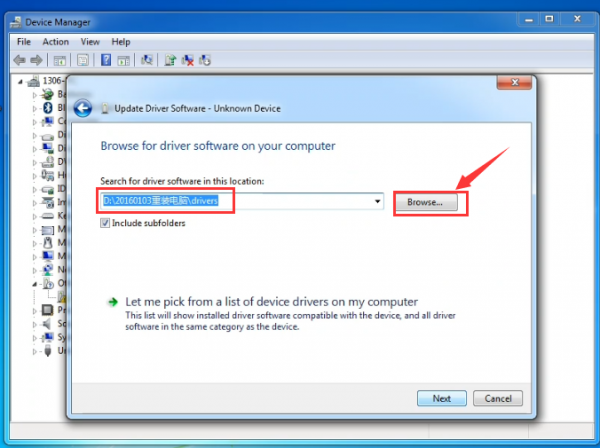
"İleri" yi tıkladığınızda, bir güvenlik uyarısı alabilirsiniz; bu durumda yazılımın yüklenmesine izin verin.
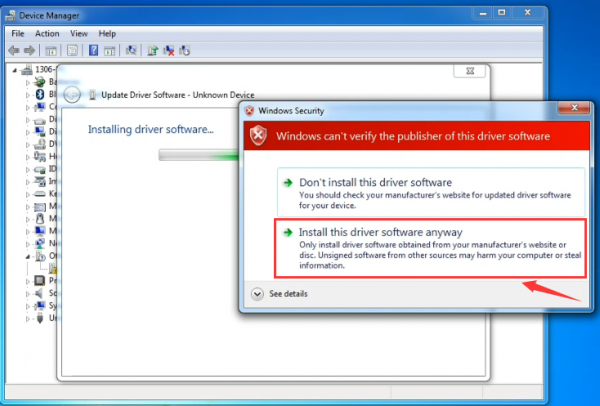
Yazılım yüklendikten sonra 'Kurulum tamamlandı' şeklinde bir onay mesajı alacaksınız. "Kapat"ı tıklayın.
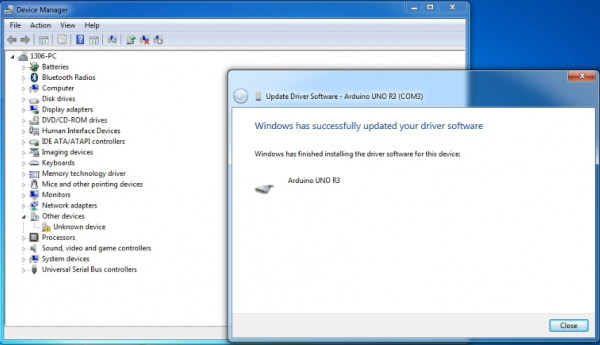
Şimdiye kadar, sürücü kurulumu tamamlandı. Şimdi "Bilgisayar" sağ tıkla -> "Özellikler" -> "Aygıt yöneticisi", aygıtınızı aşağıda gösterildiği gibi görmeniz gerekir.
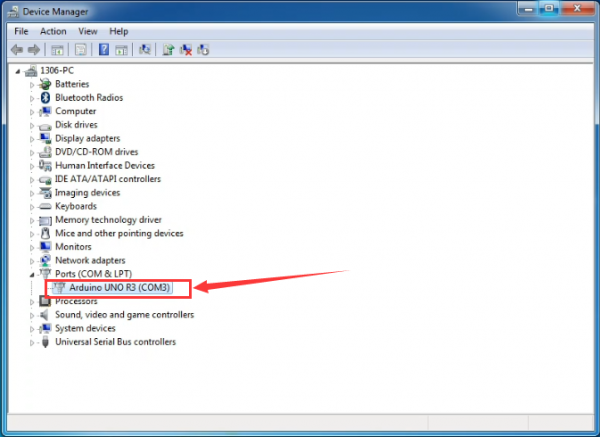
Arduino IDE'nin
Bölüm 1: Arduinoyu Açın
Daha önce, UNO R3 geliştirme kartının sürücü kurulumunu anlattık. Şimdi öncelikle ARDUINO'nun geliştirme ortamını temel olarak anlayalım. Ardından, programı Arduino kartına yükleyebileceğiz. Her şeyden önce, ARDUINO geliştirme yazılımını açmak için ARDUINO ikonuna tıklayın, aşağıda gösterildiği gibi.
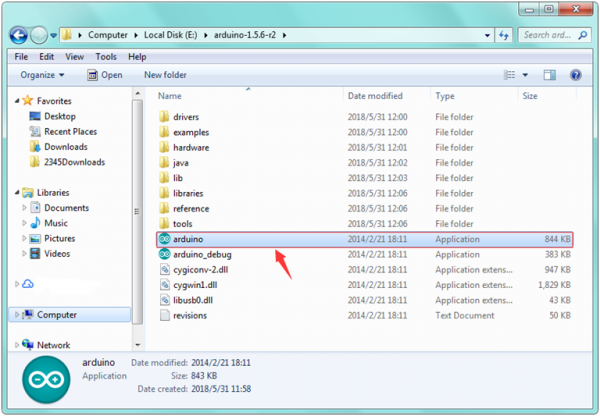
Bölüm 2: Projeler yapın
Arduino yazılımını açtığınızda, aşağıdaki gibi iki seçeneğiniz olacaktır:
- Yeni bir proje oluşturun
- Mevcut bir proje örneğini açın
Yeni bir proje oluşturmak istiyorsanız, lütfen "Dosya" → ardından "Yeni" yi seçin, yazılım arayüzünü aşağıdaki gibi göreceksiniz.
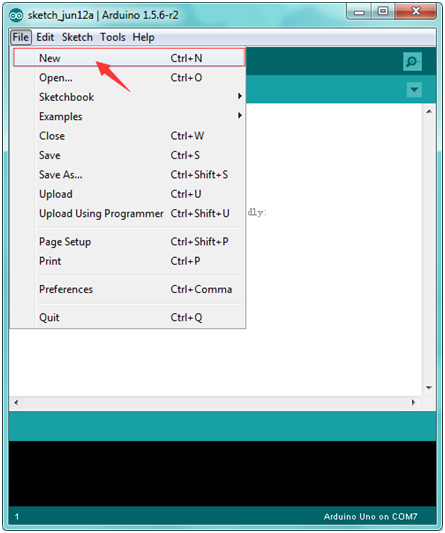
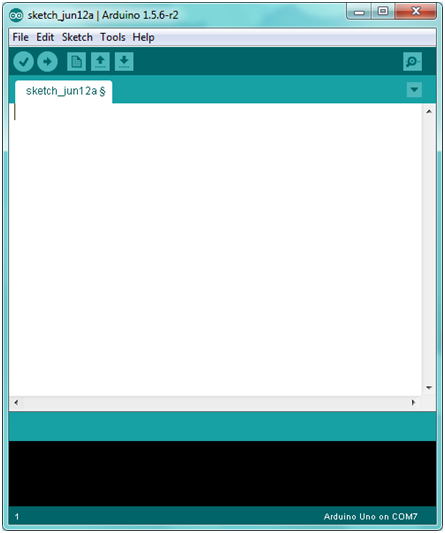
Örnek bir proje açmak istiyorsanız, lütfen Dosya → Örnek → Temel → Yanıp Sönme (blink) seçebilirsiniz. Aşağıda gösterildiği gibi.
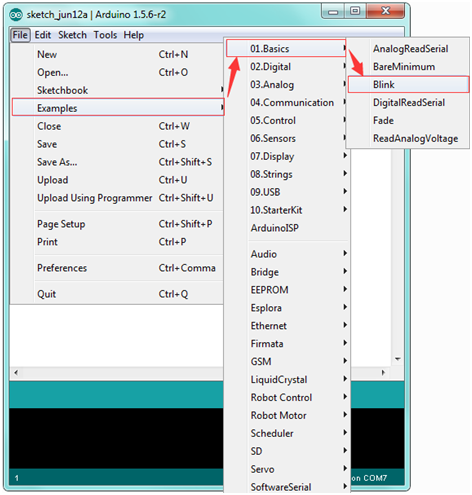
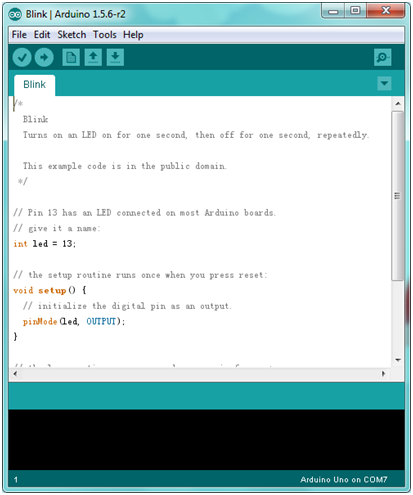
Bölüm 3: Arduino Kart Seçimi
Kodu karta yükleme işlemi sırasında oluşabilecek herhangi bir hatayı önlemek için, önce yazılımda, bilgisayarınıza bağlı olan kartla eşleşen doğru Arduino kartını seçmelisiniz. Doğrudan bilgisayarınızın Denetim Masası'nı açabilir, daha sonra Aygıt Yöneticisi'ni açmak için tıklayıp, kartınızı ve bağlantı noktanızı (COM) buradan kontrol edebilirsiniz. Aşağıda gösterildiği gibi.
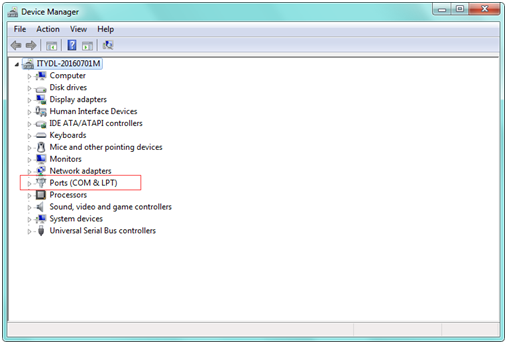
Ardından Arduino yazılımına geri dönün, Araçlar → Kart üzerine tıklamanız, doğru kartı seçmeniz gerekir. Bu örnekte Arduino Uno'yu seçiyoruz. Aşağıda gösterildiği gibi.
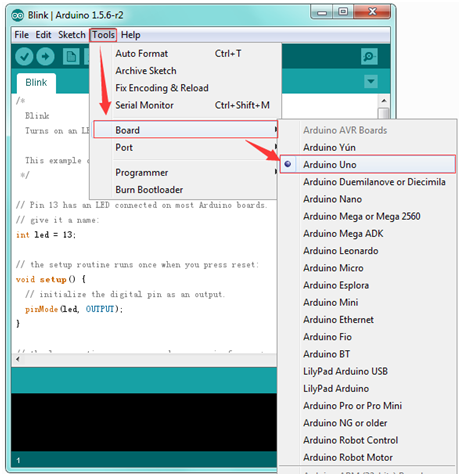
Bölüm 4:Seri Portu Seçme
Şimdi Arduino kartının seri cihazını seçmeliyiz. Araçlar → (Port) Seri Bağlantı Noktası seçeneğine tıklayabilirsiniz. Arduino kartınızı bulmak istiyorsanız, Arduino kartınızın bağlantısını kesebilir, ardından menüyü yeniden açabilirsiniz, Arduino kartının kaybolduğunu göreceksiniz. Bundan sonra kartı yeniden bağlayın ve seri portu seçin.
Bilgisayarınızın Aygıt Yöneticisi'nde gösterilen bağlantı noktasına (COM) uygun doğru Seri bağlantı noktasını seçmelisiniz.
Aşağıda gösterilen görsel sadece referans içindir.
Arduino kartınızı bilgisayarınıza USB kablosuyla bağlayın ve "Kart Tipi" ve "Seri Port" un doğru ayarlandığından emin olun.
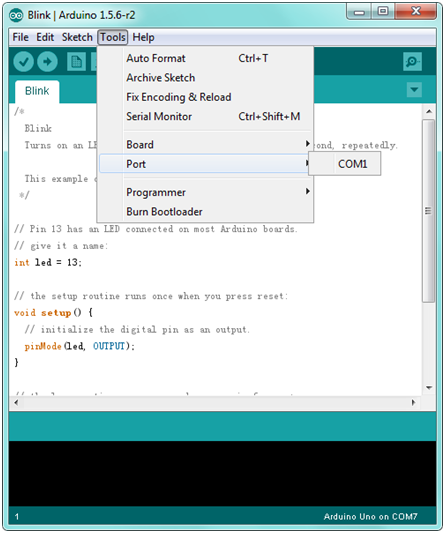
Bölüm 5: Kodu Kartınıza Yükleyin
Kodu tahtanıza nasıl yükleyeceğinizi göstermeden önce, her bir simgenin işlevini Arduino IDE'nin Araç çubuğunda göstermeme izin verin. Aşağıda gösterilen resme bakın.
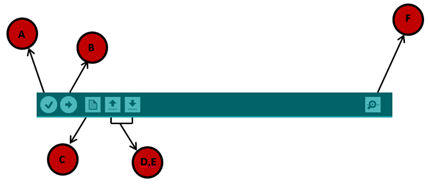
- Derleme hatası olup olmadığını doğrulamak için kullanılır.
- Çizimi Arduino kartınıza yüklemek için kullanılır.
- Yeni bir taslak için pencere oluşturmak için kullanılır.
- Bir örnek çizimi doğrudan açmak için kullanılır.
- Taslağı kaydetmek için kullanılır.
- Karttan alınan seri verileri seri monitöre yollamak için kullanılır.

